Beim Umstieg von CorelDraw auf Affinity Designer stellt sich die Frage “Was tun mit den noch benötigten CorelDraw Projektdateien” ? Affinity Designer bietet keine Möglichkeit CorelDraw-Dateien direkt zu öffnen. Beide Programme parallel benutzen ist nicht wirklich eine Option. Die Lösung lautet PDF/X-3!
Affinity Designer kann in der aktuellen Version, wie CorelDraw auch, PDF/X-3-Dateien lesen und schreiben. Wählt man in CorelDraw die richtigen PDF Export-Optionen, so ist ein Weiterverarbeiten der CorelDraw Layouts in Affinity Designer möglich. Dabei geht man wie folgt vor:
In CorelDraw wählt man unter Datei den Punkt “Als PDF Freigeben” aus, selektiert die Voreinstellung “PDF/X-3” und klickt im folgenden Dialog auf “Einstellungen”. Hier nimmer man folgende Settings vor:
Öffnet man das PDF nun in Affinity Designer, so erscheint folgender Dialog:
Hier sollte man die Auflösung auf 300 DPI einstellen. “Textzeilen als Textrahmen gruppieren” ist optional. Ist das Häckchen gesesetzt, versucht Affinity Designer nahe beieinander liegende Layoutelemente intelligent zu gruppieren. Ist diese Option nicht gewählt, wird z.B. Fliesstext in einzelne Zeilen gesplittet. Je nach Layout ist diese Option von Vor- oder Nachteil.
Das intelligente Gruppieren arbeitet sehr genau, verzeiht aber keine Layoutfehler. Das folgende Beispiel zeigt links das original Layout, rechts die beiden zusammengefassten Gruppen nebeneinander dargestellt. Da der obere Balken im Original länger ist, geht Affinity Designer davon aus, dass hier 2 Gruppen übereinander liegen:
Nach dem Importieren sind in der Regel nur kleinere Nacharbeiten wie das Auflösen von Objektgruppen notwendig. Textobjekte bleiben erhalten und sind weiterhin editierbar. Ansonsten entspricht das Layout 1:1 dem Original.
Wählt man beim PDF-Import “Alle Seiten” aus, so werden alle Seiten in getrennten Artboards nebeneinander platziert. So lassen sich auch grosse, mehrseitige Projekte aus CorelDraw importieren:
Der Weg zurück: Layouts von Affintity Designer nach CorelDraw importieren
Auch hier ist die gemeinsame Basis PDF/X-3. Wir verwenden die gleichen Einstellungen wie in unserem Blog-Beitrag über den Datenaustausch mit Illustrator.
Im PDF-Export-Dialog von Affinity Designer wählt man als Vorgabe PDF/X-3. Mit einem Klick auf “Mehr” gelangt man in zusätzliche Optionen, die wie folgt einzustellen sind. Danach können die Settings als eigenes Profil (wie hier “ILLUSTRATOR”) gespeichert werden:
Beim darauf folgenden Import in CorelDraw ist folgendes zu beachten:
- Das Dokument ist vorab als leeres Dokument in CorelDraw anzulegen.
- “Text importieren als Text” auswählen
- Die Seiten sollten einzeln importiert und auf den vorgesehenen leeren Seiten platziert werden.
- Sollten die eingebetteten Schriften nicht erkannt werden, müssen diese unter Windows vorab installiert werden.
Hält man die o.g. Punkte ein, entspricht anschliessend das Layout ebenfalls 1:1 dem Original. Leider jedoch gibt es unter CorelDraw keine Option um Fliesstext intelligent zu gruppieren und er wird in einzelne Zeilen aufgesplittet. D.h. der Weg zurück in CorelDraw ist nur bedingt zur Weiterverarbeitung geeignet – zumindest im von uns getesteten CorelDraw X7.
Aber wer will schon zurück ? :-)
Mehr über Affinity Designer findet Ihr hier
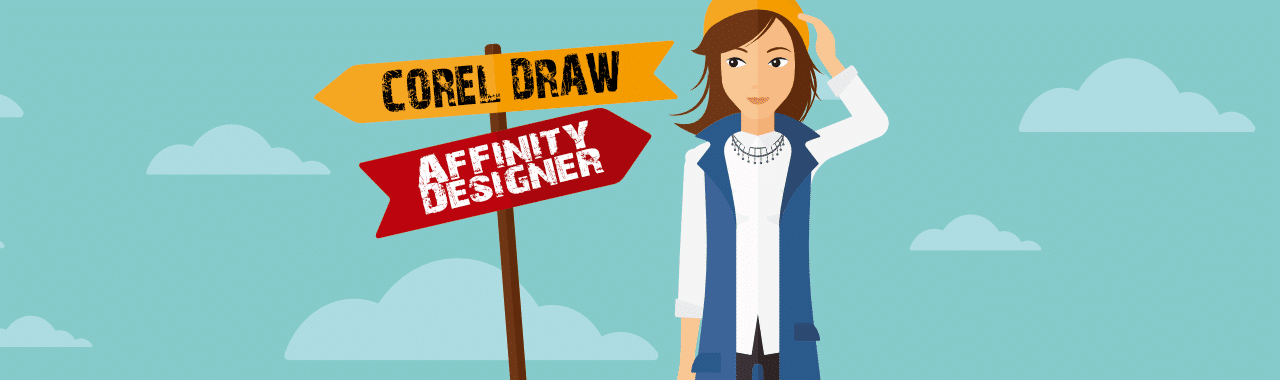
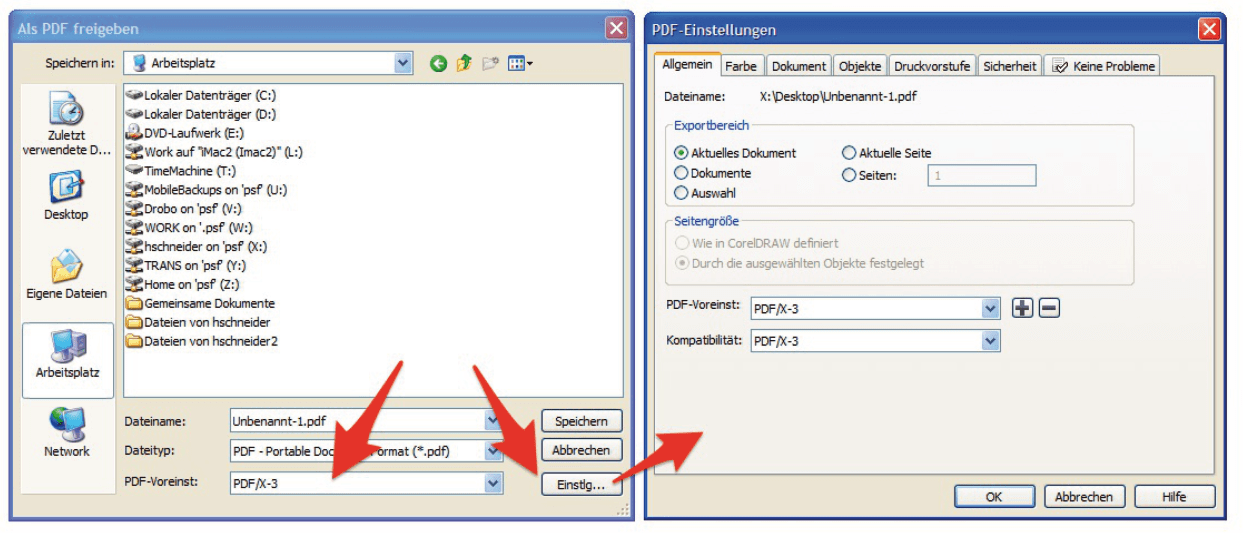
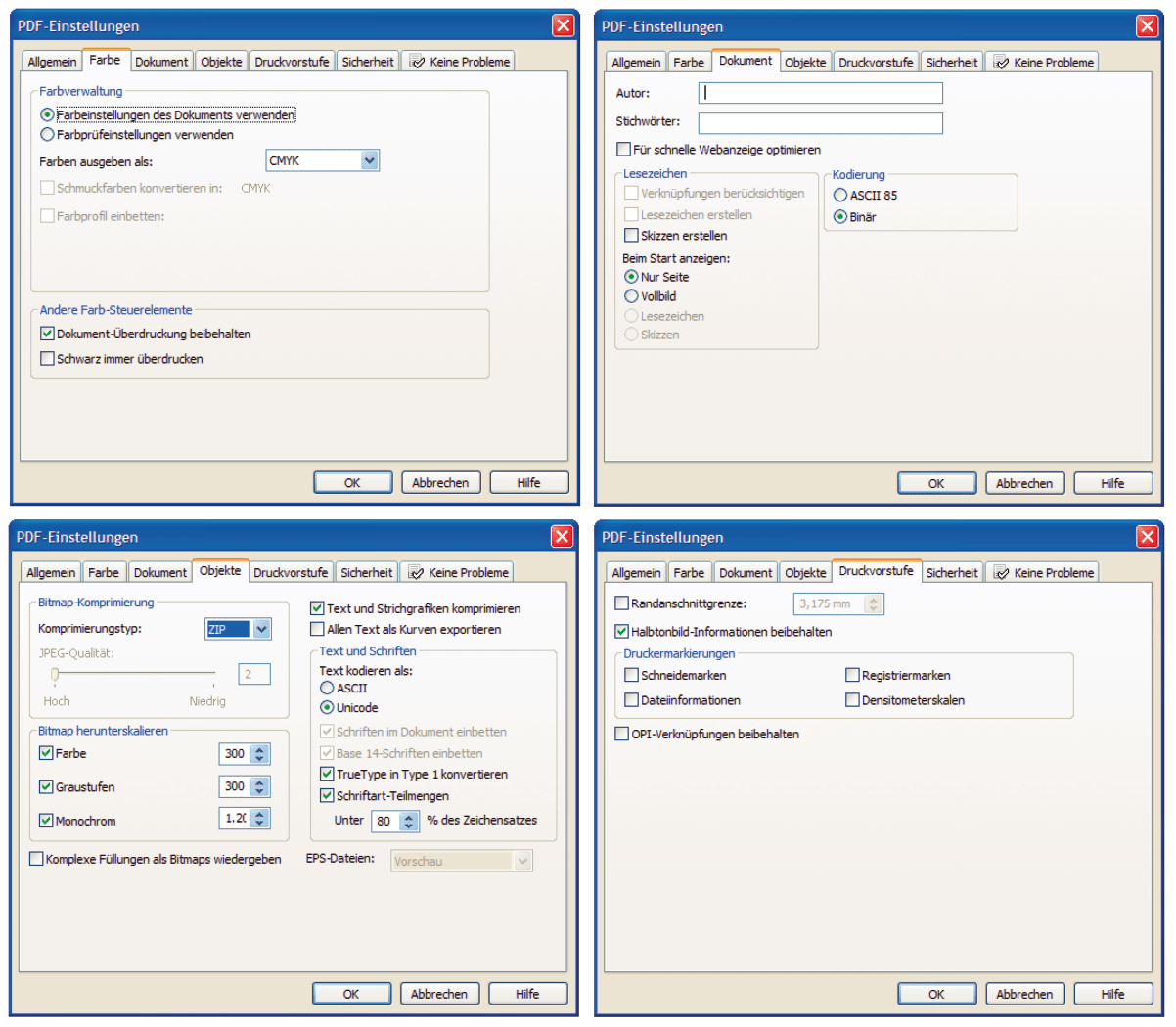
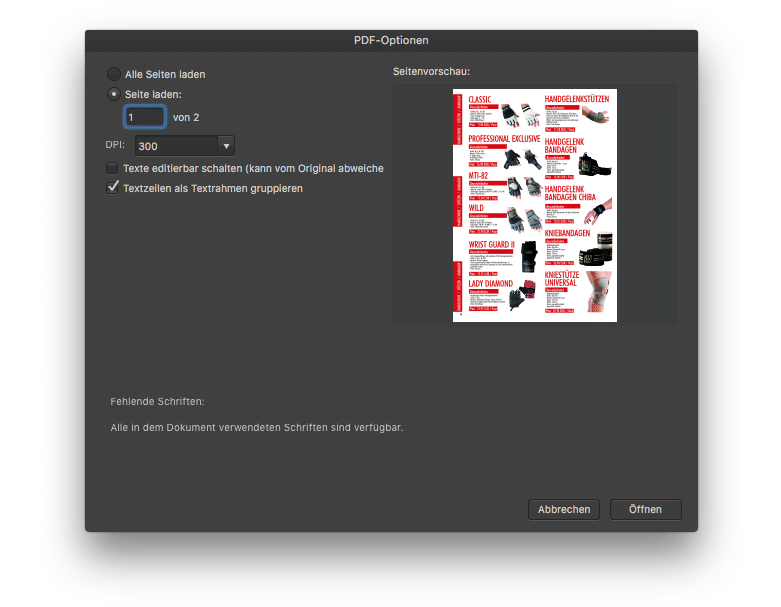






Danke für diese tolle Anleitung – sie beendet hoffentlich meine diesbezügliche kleine Verzweiflung…
Na das hoffe ich doch :-)