Affinity Designer ist kürzester Zeit zu einer mächtigen Illustrator-Alternative herangewachsen. Betrachtet man die Hohe Geschwindigkeit in der Affinity Designer aus dem Boden gestampft wurde, ist es nicht verwunderlich, dass sich der eine oder andere Fehler eingeschlichen hat. Es gibt wohl bemerk sehr wenige davon – wir alle lieben Affinity Designer im täglichen Einsatz. Dieser Beitrag zeigt, wie man in Affinity Designer Fehler beim PDF-Export beheben kann.
Falsch gerasterte Ränder beim PDF Export aus Affinity Designer
Beim folgende Beispiel wurde eine freigestellte Bitmap mit einem Schatten-Effekt leicht hervorgehoben. Unter dieser Bitmap (Person) befinden sich 2 weitere Ebenen: Im Hintergrund die Wand (Bitmap) und zwischen Wand und Person ein halb-transparenter Farbverlauf (Vectorgrafik), der die Wand nach unten hin abdunkelt. Am Bildschirm stellt Affinity Designer alle Objekte perfekt dar:
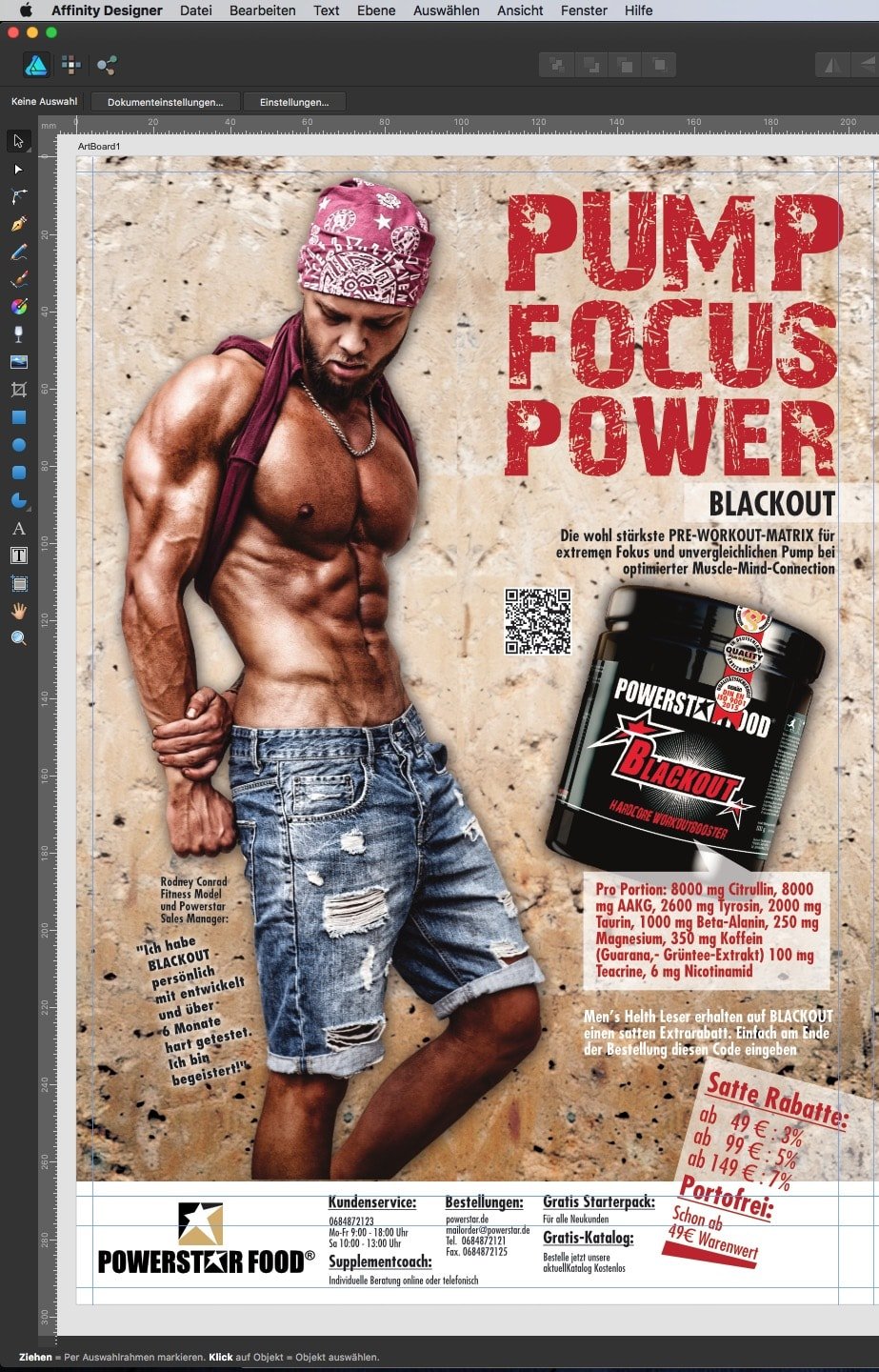
Exportiert man das Dokument aus Affinity Designer und überprüft das ganze in Apple’s Vorschau App oder Adobe Acrobat, zeigen sich unschöne, falsch gerasterte “Speckränder” entlang des Schatten-Effekts:
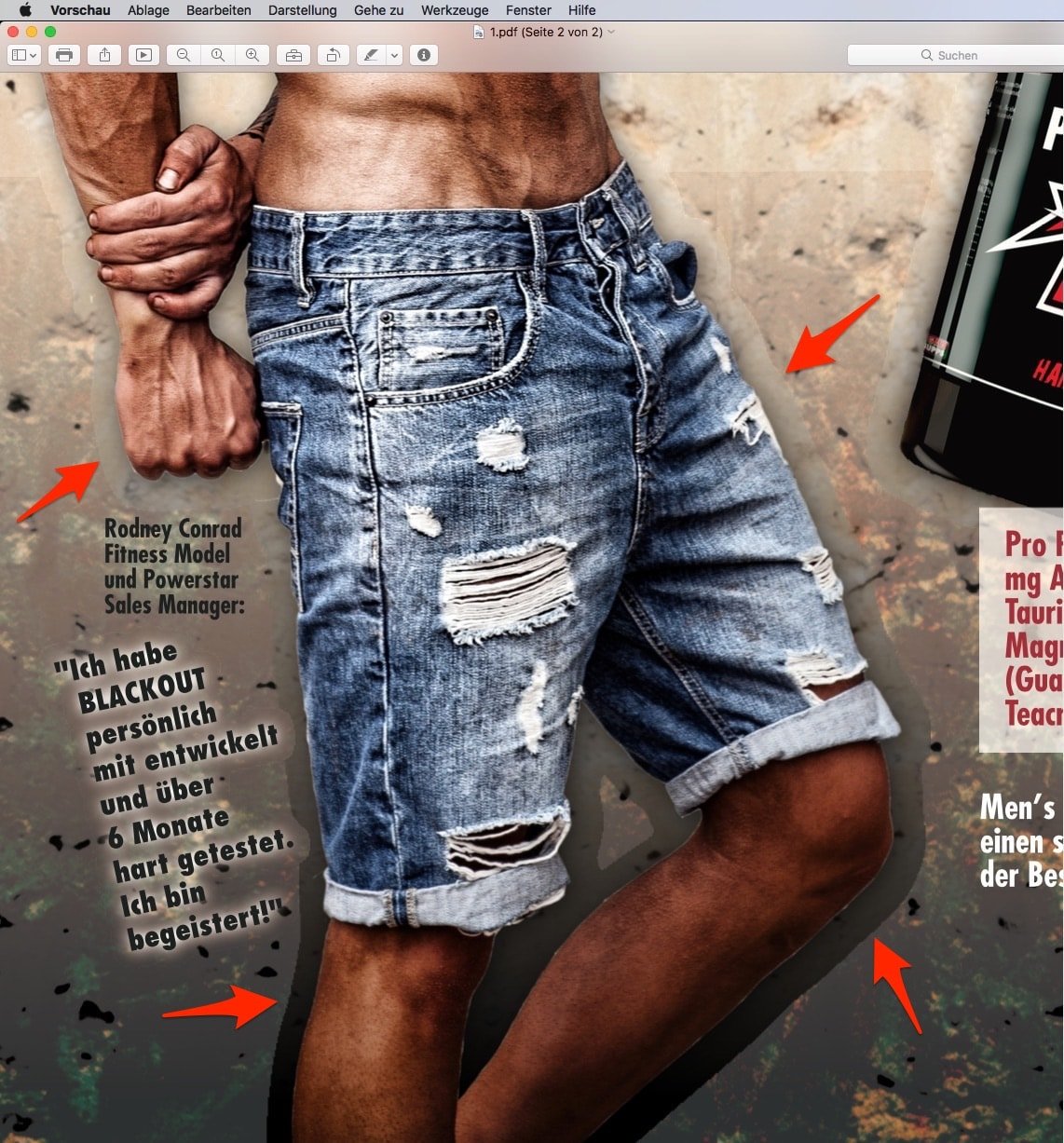
Affinity Designer: Fehler bei der PDF-Ausgabe beseitigen
Der Fehler bei der PDF-Ausgabe tritt in Affinity Designer oftmals dann auf, wenn eingebettete Dokumente zusammen mit Ebenen-Effekten verwendet werden.
Es handelt sich hierbei um ein eigenständiges “Dokument im Dokument”, d.h. ein Objekt, das z.B. per Doppelklick in einem eigenen Tab wie ein eigenständiges Affinity Designer Dokument bearbeitet werden kann. Es ist jedoch fester Bestandteil der Affinity Designer Datei und keine verknüpfte Datei, wie man sie von Adobe Illustrator kennt.
Die Fehler-Korrektur in Affinity Designer ist überraschend einfach:
Man klickt in Affinity Designer das entsprechende Objekt oder dessen Ebene mit der rechten Maustaste an und wählt “Rastern” aus. Affinity Designer wandelt das eingebettete Dokument dann in eine Bitmap-Grafik um. Alle Transparenzen und Effekte bleiben dabei erhalten. Exportiert man das Dokument nun erneut als PDF, ist das Ergebnis perfekt!
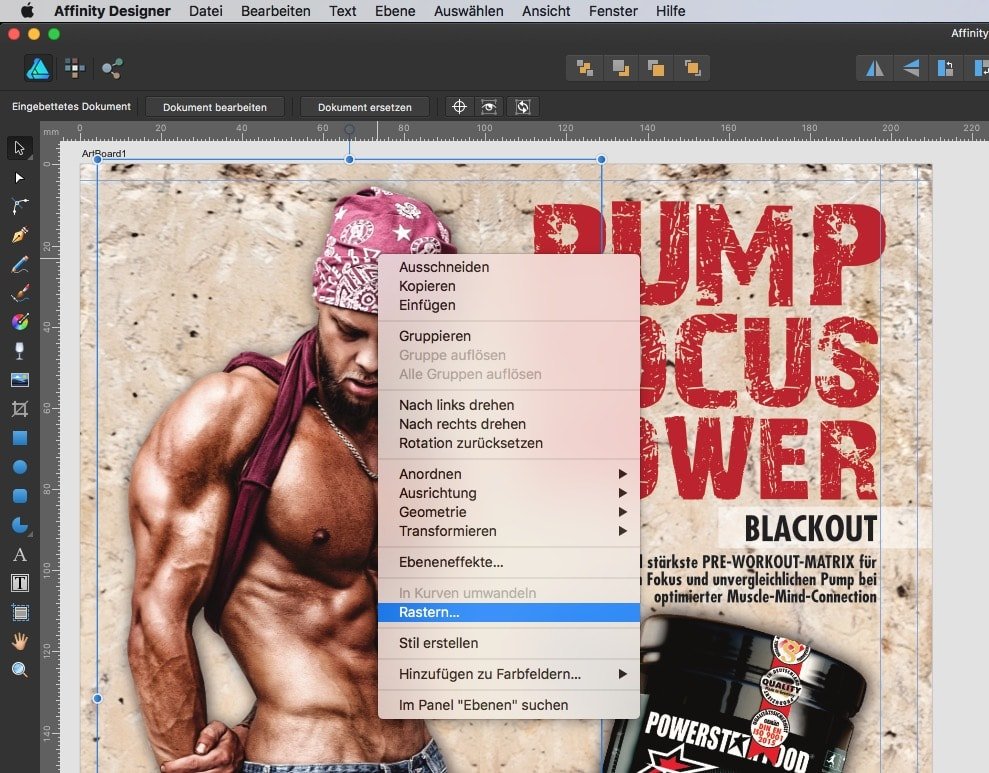





Der Beitrag hat mir bei meinem fehlerhaften Affinity Designer PDF Export geholfen. Ein Schriftzug mit Schatteneffekt und Verformungsgruppe wurde nach dem Export wie oben beschrieben falsch angezeigt. Nach Ihrem Artikel funktioniert alles wie es soll. Danke dafür!
Gerne – danke für das Feedback! :-)