Ein bekannter Fehler von Apple Mail unter macOS Catalina ist die Meldung
“Mail kann keine Informationen zu deinen Postfächern sichern, da in deinem Benutzerordner nicht genügend Speicherplatz verfügbar ist. Beende Mail und lösche alle nicht benötigten Dateien. Öffne anschließend Mail erneut.”
Selbst mehrere 100 GB freien Speicherplatz beeindrucken Apple Mail in dieser Situation nicht. Lösungsansätzen wie PMU Reset, Booten im Single User Mode oder das Festplattendienstprogramm versagen leider.
Löscht man nun den Ordner Library/Mail und versucht diesen aus dem TimeMachine Backup wieder herzustellen, bricht der Mail Import mit einer ähnlichen Fehlermeldung ab. Selbst ein Reinstall von macOS Catalina scheitert an der Stelle, wo Apple Mail den Import des alten Mail-Bestands startet. Auch hier bricht der Import gnadenlos ab
Mails können unter macOS Catalina nicht importiert werden – die Lösung
Der Grund hierfür: macOS Catalina versemmelt die Zugriffsrechte in einem oder mehreren Unterordnern der zentralen Mail-Ablage. Die fehlenden Schreibrechte werden von Apple Mail dann als “zu wenig freien Speicher im Benutzerordner” mit den o.g. Folgen interpretiert.
Der Fehler bleibt leider beim Reparieren der Zugriffsrechte vom Festplattendienstprogramm unentdeckt und wird zuverlässig per TimeMachine gespeichert :-/
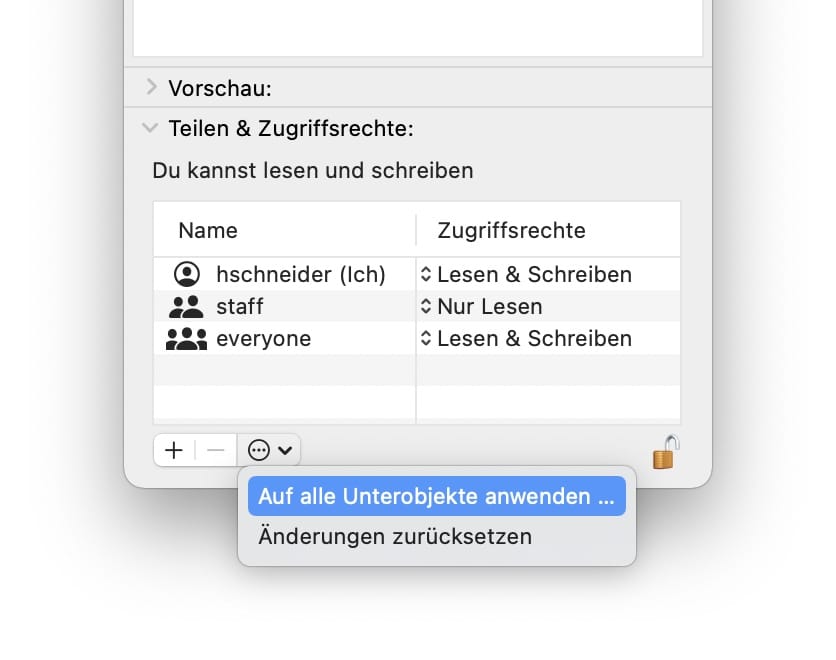
Die Lösung für das Apple Mail Problem ist einfach, wenn man Sie denn mal gefunden hat:
- Schließe Apple Mail.
- Öffne ein Finder-Fenster und wähle deinen Benutzerordner aus.
- Gehe im Finder-Menü auf “Gehe zu”, dann “Gehe zum Ordner”.
- Als Name gib hier “Library“, ohne Anführungszeichen ein.
- Es öffnet sich der Library Ordner des aktuellen Users.
- Klicke hier mit der rechten Maustaste auf den Ordner “Mail” und wähle “Informationen” aus.
- Es öffnet sich das Info-Fenster.
- Klicke auf das Schloss unten rechts und bestätige mit deinem Anmeldepasswort.
- Setze die Zugriffsrechte in der Tabelle bei deinem Benutzernamen und der Gruppe “everyone” auf “Lesen und Schreiben”.
- Klicke auf das Icon mit den 3 Punkten (neben Plus und Minus) und wähle “Auf alle Unterobjekte anwenden”
- Starte danach den Mac neu.
- Öffne Apple Mail.
Danach sollte der Spuk beendet sein :-)


Leider kann ich bei “everyone” das Lesen und Schreiben nicht einstellen. Es lässt sich nicht umstellen und bleibt auf Keine Rechte. Was tun?
Hat Dein Benutzer Admin-Rechte?
Ich hatte das gleiche Problem, nachdem ich mein Macbook von der TM neu aufsetzten musste. Dann habe ich nach der App MAIL auf meinem PC gesucht, gefunden und versucht zu starten, das hat nicht funktioniert. Ich hatte die App Mail gerade zweimal auf meinem PC. Nachdem ich nun die nicht startbare Mail App gelöscht hatte, funktioniert es bestens mit der verbleibenden Mail.
Gruss
Wolfgang
Hallo, mein Library Ordner hat keinen Unterordner “Mail”. Habe gerade ein Backup eines MacBooks auf einen iMac gespielt. Das hat alles wunderbar geklappt. Alles eben bis auf den Import meiner Mail-Dateien… Was könnte ich noch probieren? Danke!
Hallo Roland,
Nicht /Library, sondern s. Screenshot anbei.
Genau das war das Problem, ich danke herzlich! Nun ist alles in Ordnung.
Perfekt :-)
vielen herzlichen Dank an die Autoren und Bastler. Nach dem Wechsel von Fusion Drive auf SSD funktionierte meine Mail App nicht. Andere Lösungen anderer Seiten haben nicht geholfen. Diese von Euch nach mehreren Stunden lässt die Mail App sauber arbeiten. Nochmals vielen Dank.
Gerne :-)
Mail kann keine Informationen zu deinen Postfächern sichern, da in deinem Benutzerordner nicht genügend Speicherplatz verfügbar ist.
funktioniert bei mir nicht, hält 30 min bis max 3 Stunden, dann wieder erscheint die fehlermeldung, Festplattenreparatur durchgeführt, den Ordner mail verschoben. neu gestartet immer wieder. gibt es eventuell ncoh eine andere lösung?
Catalina 10.15.7
imac ende 2012
32GB
danke im vorraus
Hast Du den Mac anschliessend neu gestartet?
ja und habe es anschliessend noch einmal wiederholt. bis heute läuft es wieder stabil. danke
wolfgang
Ich habe deine Anleitung gerade bei High Sierra angewendet und jetzt importiert er mir alles ganz fluffig. Hat auch ohne Reboot funktioniert.
Tausend Dank, das war meine Rettung
:-)
Leider lässt sich bei mir „Auf alle Unterobjekte anwenden“ nicht anklicken.
Was mache ich falsch?
Schloss rechts unten geöffnet?
Vielen Dank für die Hilfesaneitung hier – ich hab’ schon gedacht, ich wär aufgeschmissen. Das Problem tritt also auch bei “Big Sur ” Vers 11.2.3 auf.
Das hier plus 1 reboot haben meine Mails gerettet! Dass Apple das aber nicht fixed ist schon ein Armutszeugnis. Vor allem, wo es ja OS-übergreifend zu Sorgen führt.
die ja viele zu haben scheinen.
Tim Cook ist halt nicht Steve Jobs – merkt men leider immer wieder und immer mehr…
Freut mich, dass es geklappt hat :-)
Reboot habe ich ergänzt.
Alles genau so gemacht, Fehlermeldung kommt dennoch (wie vorher)
Dann bitte mal per Festplattendienstprogramm alles prüfen. Evtl. ein Problem mit dem Filesystem …
Hmmm, bei mir hat auch das noch nicht geholfen. Habe Ventura 13.5, allerdings Mail seit einem Jahr nicht mehr benutzt. Weil Outlook für Mac jetzt auch noch zickt mit den signierten Mails, wollte ich zurück zu Apple Mail. Gibt es sonst noch was, das man versuchen könnte? Habe auch mit Clean My Mac X Apple Mail zurückgesetzt, aber auch das hat nicht geholfen. MacBook Pro 2020 1TB 16GB, 650 GB frei Mails werden auf 4,5 GB geschätzt vom Gerät.
Wenn es genau die Fehlermeldung “Benutzerordner voll” ist, dann bleiben nach aktuellem Wissensstand nur diese Lösung oder ein Problem mit dem Filesystem. Bitte Mac mal komplett neu starten und die Anleitung noch mal durcharbeiten. Dann noch mal Neustart.
Super, vielen Dank, der Spuk war sofort, ohne gemekere des mac beendet. Hat mir sehr geholfen.
Gerne :-)
Danke- hat sofort funktioniert.
So soll’s sein :-)