Wenn sich Windows alle 2 Minuten in den Sleep Mode verabschiedet, kann das verschiedene Ursachen haben: Falsche Einstellungen im BIOS oder den Windows-Energieeinstellungen bis hin zu div. Hardwareproblemen. Es gibt jedoch einen Windows Bug, der trotz korrekter Energie-Einstellungen Windows alle nahezu exakt 2 Minuten schlafen legt. Dieser Beitrag zeigt, wie man genau dieses Sleep Problem löst.
Permanenter Sleep Mode unter Windows: Der Auslöser
Der Fehler tritt wie so oft anscheinend durch eine Eingabe auf, bei der man mit diesem Ergebnis überhaupt nicht rechnet. Stellt man unter “System / Netzbetrieb & Energiesparen” die beiden Optionen “Bildschirm” und “Energiesparmodus” auf “Nie” kann es in der Registry zu einem Fehleintrag kommen. Das Energieprofil ist beschädigt und zeigt nicht wirklich das an, was tatsächlich in der Registry hinterlegt ist.
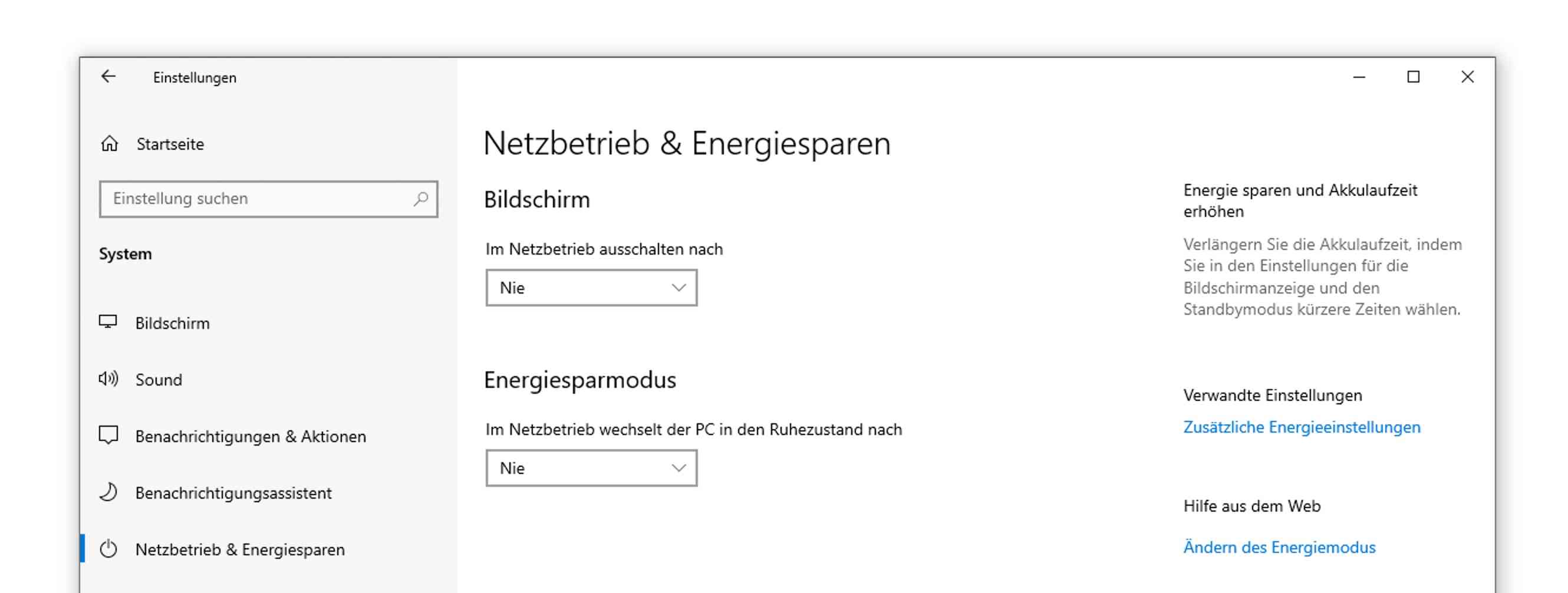
Windows Sleep Mode Problem beheben
Das Sleep-Problem lässt sich in diesem Fall nur noch in der Registry selbst korrigieren. Dazu starten wir den Registry Editor mit Admin-Rechten:
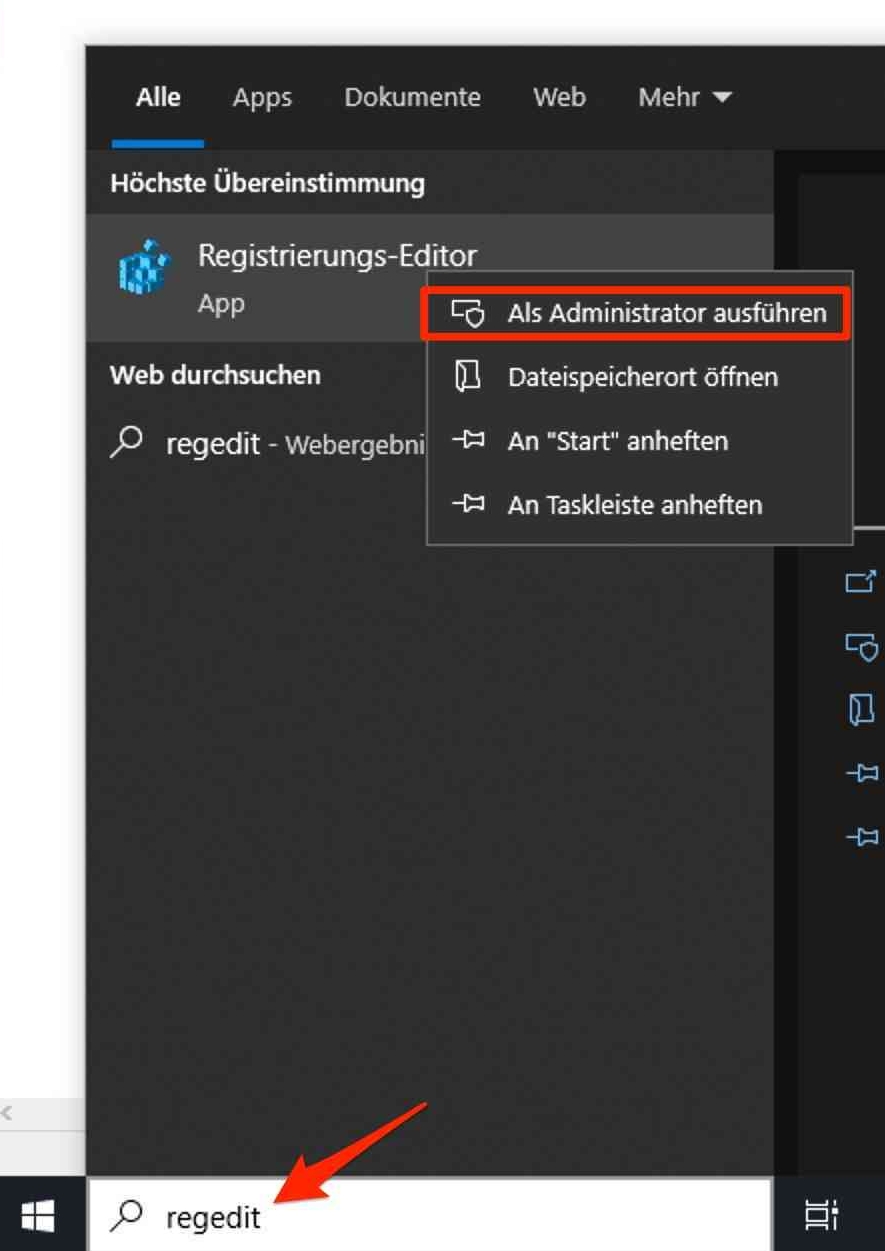
In der Zeile direkt unter dem Menübalken geben wir folgenden Registry-Pfad ein und bestätigen mit der Eingabe-Taste:
|
1 |
HKEY_LOCAL_MACHINE\SYSTEM\CurrentControlSet\Control\Power\PowerSettings\238C9FA8-0AAD-41ED-83F4-97BE242C8F20\7bc4a2f9-d8fc-4469-b07b-33eb785aaca0 |
Nun machen wir auf der rechten Seite einen Doppelklick auf “Attributes”, ändern den Wert von 1 auf 2 und klicken OK:
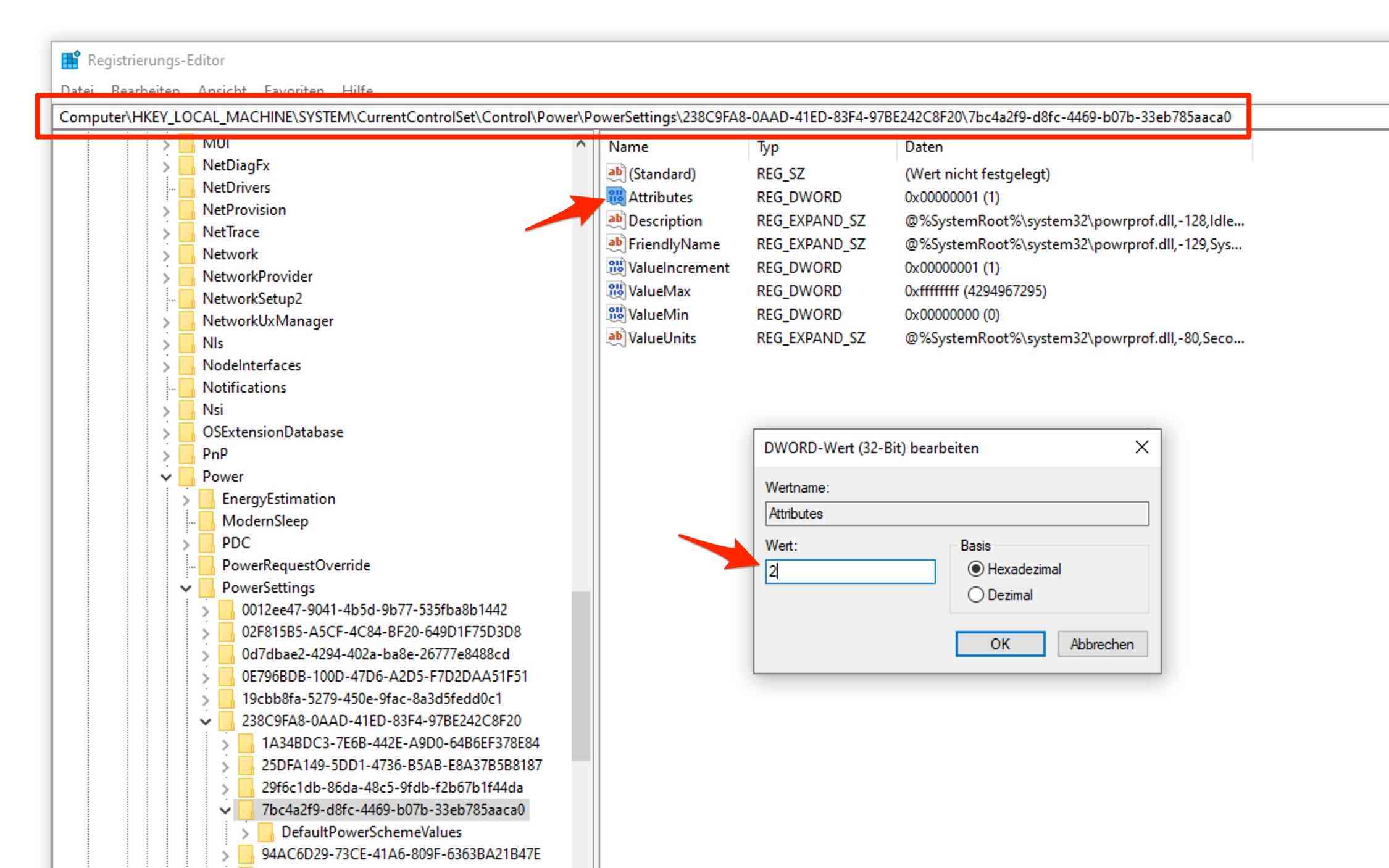
Wir schließen RegEdit und öffnen die klassische Systemsteuerung. Dort navigieren wir zu “Hardware und Sound / Energieoptionen / Energiespareinstellungen bearbeiten”. Nun klicken wir auf “Erweiterte Energieeinstellungen ändern” und navigieren zu “Energies sparen / Leerlaufzeit nach unbeabsichtigter Reaktivierung”. Diese Option wurde erst durch unsere Registry-Änderung sichtbar.
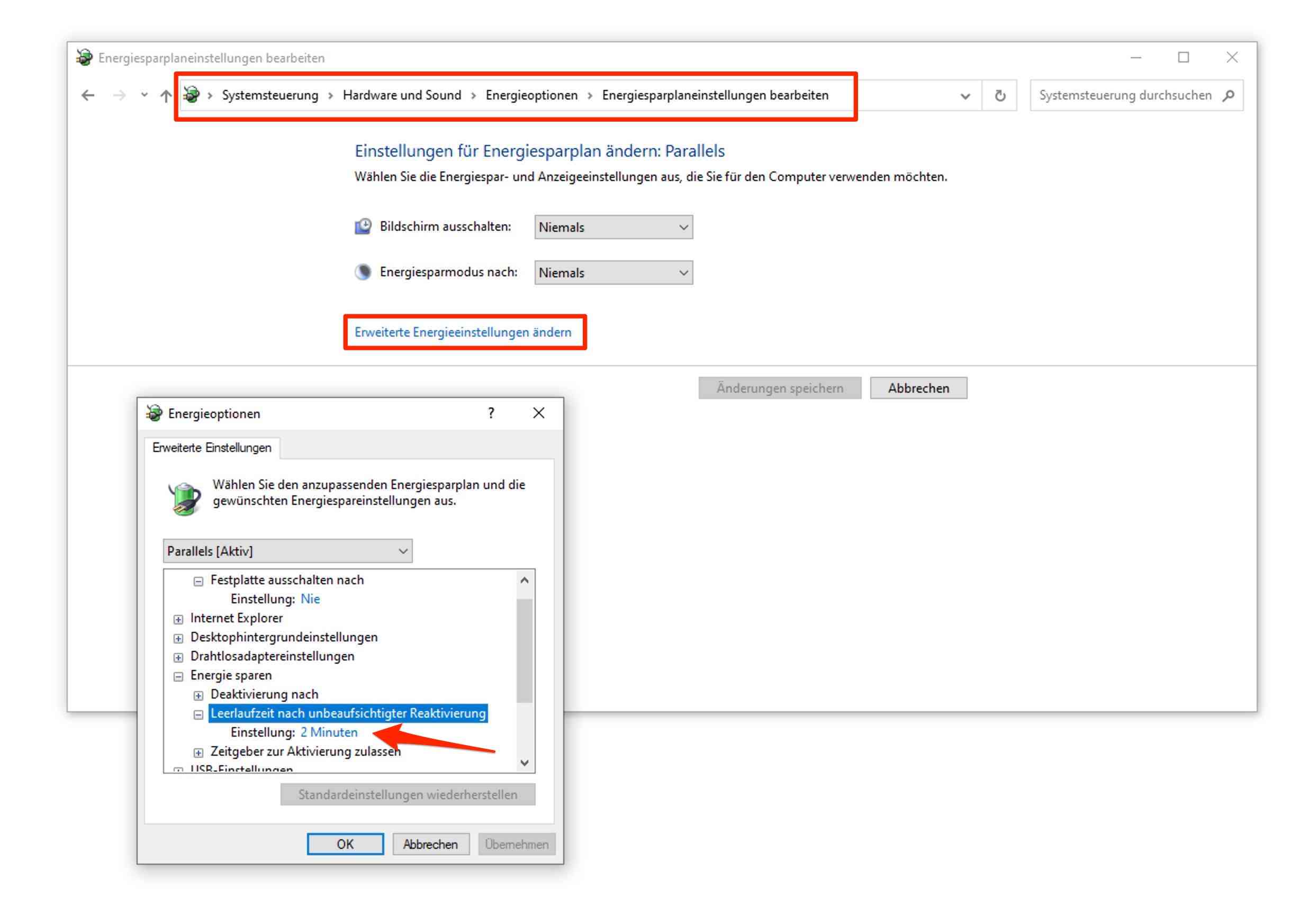
Hier ersetzen wir die “2 Minuten” durch die Zahl NULL .
Von nun an sollte der Rechner permanent wach bleiben :-)



