Leider lässt sich eine virtuelle Maschine mit dem VMWare Player unter Windows 10 nicht als System-Dienst einbinden. Der Benutzer muss sich zuerst anmelden, damit der VMware Player startet. Dieser Beitrag zeigt eine Lösung, die komplett ohne Benutzer-Login auskommt.
VMWare Player headless unter Windows 10 betreiben – so geht’s!
Das folgende Beispiel geht von folgendem Szenario aus:
- Der VMware Player ist bereits installiert
- Unsere Virtuelle Maschine heisst NT4 und befindet sich im Pfad c:\vmroot\NT4.
Alles was wir für unsere Lösung brauchen, ist ein Skript mit dem diesem Inhalt:
|
1 2 |
@echo off call "C:\Program Files (x86)\VMware\VMware Player\vmplayer.exe" "C:\vmroot\NT4\NT4.vmx" |
Das Skript speichern wir unter c:\bin\startvm.cmd.
Danach hängen wir den VMWare Player über dem Aufgabenplaner von Windows 10 in den Systemstart ein.
Wichtig ist an dieser Stelle, daß der Task
- “Unabhängig von der Benutzeranmeldung” und
- “Mit höchsten Privilegien”
ausgeführt wird:
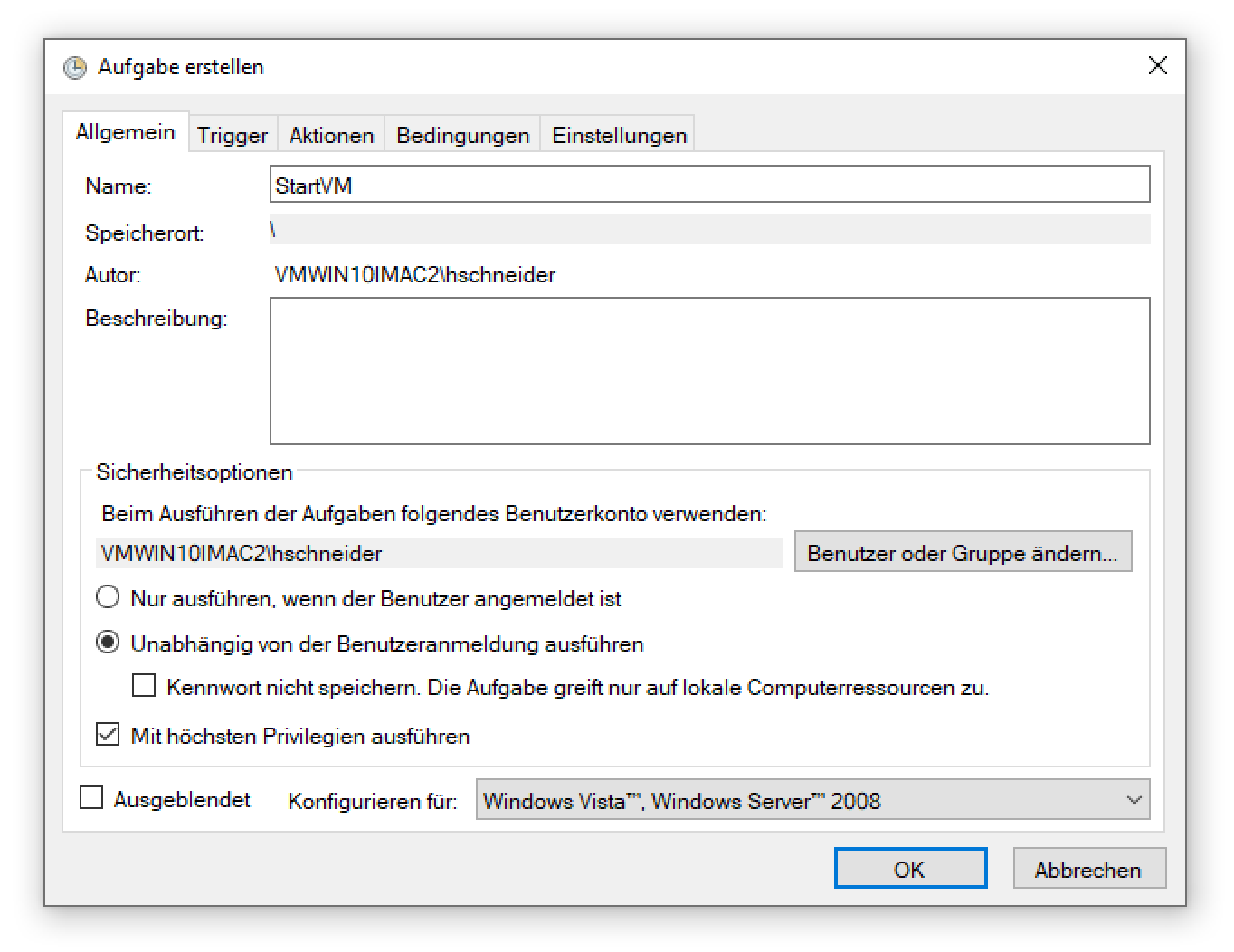
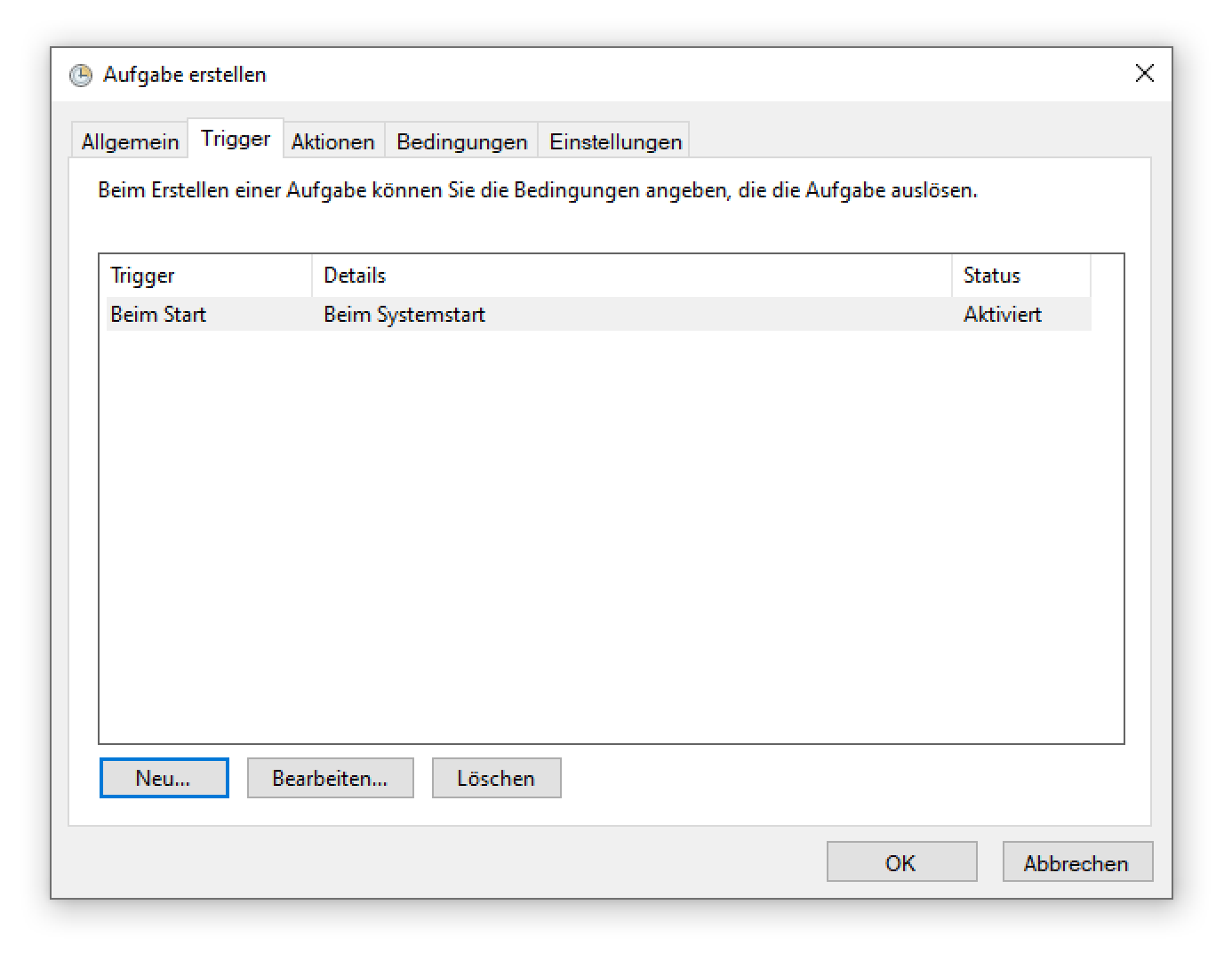
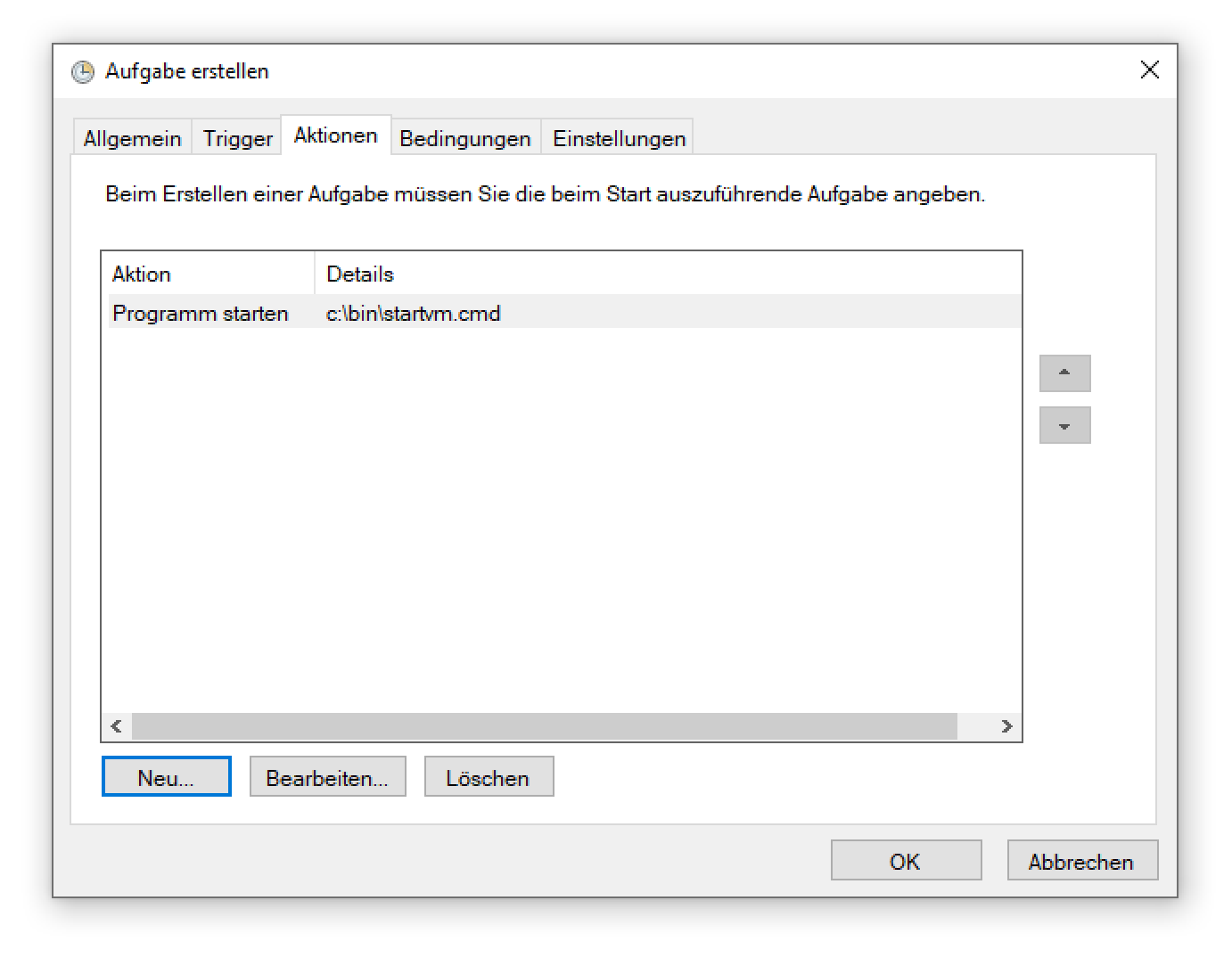
Zugriff auf die “kopflose” VMWare virtual Machine …
Nach Neustart startet unsere virtuelle Maschine headless, d.h. ohne grafische Benutzeroberfläche. Sollte Zugriff auf die GUI notwendig sein, muss vorher in der virtuellen Maschine entweder Remote Desktop konfiguriert oder z.B. ein VNC Server installiert worden sein. Der Zugriff auf die Oberfläche der virtuellen Machine geschieht dann genau so, wie bei einem physischen Rechner im Netzwerk.



