Lässt sich unter Windows 11 die Kernisolierung wegen Treiberinkompatibilitäten nicht aktivieren, bleibt nur diese Treiber zu löschen. Das ist jedoch ein Problem, wenn sich die Treiber im DriverStore/FileRepository befinden. Dort schlagen manuelle Löschversuche fehl. Dieser Beitrag zeigt, wie man veraltete Treiber trotzdem sauber löschen kann.
Was ist die Windows 11 Kernisolierung?
- Verbesserte Sicherheit: Die Anwendung kann nicht auf sensible Daten oder Systemressourcen zugreifen
- Verbesserte Isolation: Die Anwendung wird in einem eigenen Umfeld ausgeführt, was die Isolation von anderen Anwendungen und Systemkomponenten verbessert
- Sensible Daten verwalten müssen
- Eine sehr sichere Umgebung benötigen
- Anwendungen ausführen möchten, die nicht auf den Systemressourcen zugreifen dürfen
Zudem kann eine deaktivierte Kernisolierung der Grund dafür sein, daß ein Inplace-Upgrade von Windows 11 nicht funktioniert.
Wann darf ich die Kernisolierung nicht einschalten?
Die Win11 Kernisolierung sollte nicht eingeschaltet werden, wenn man eine virtuelle Maschine mit verschachtelter Virtualisierung verwendet, z.B. VMWare ESXi Server unter VMWare Workstation.
Kernisolierung aktivieren
Um die Kernisolierung unter Windows 11 zu aktivieren, gehen wir wie folgt vor:
Wir öffnen die Systemeinstellungen und geben im Suchfeld “Kern” ein und klicken auf “Kernisolierung”:
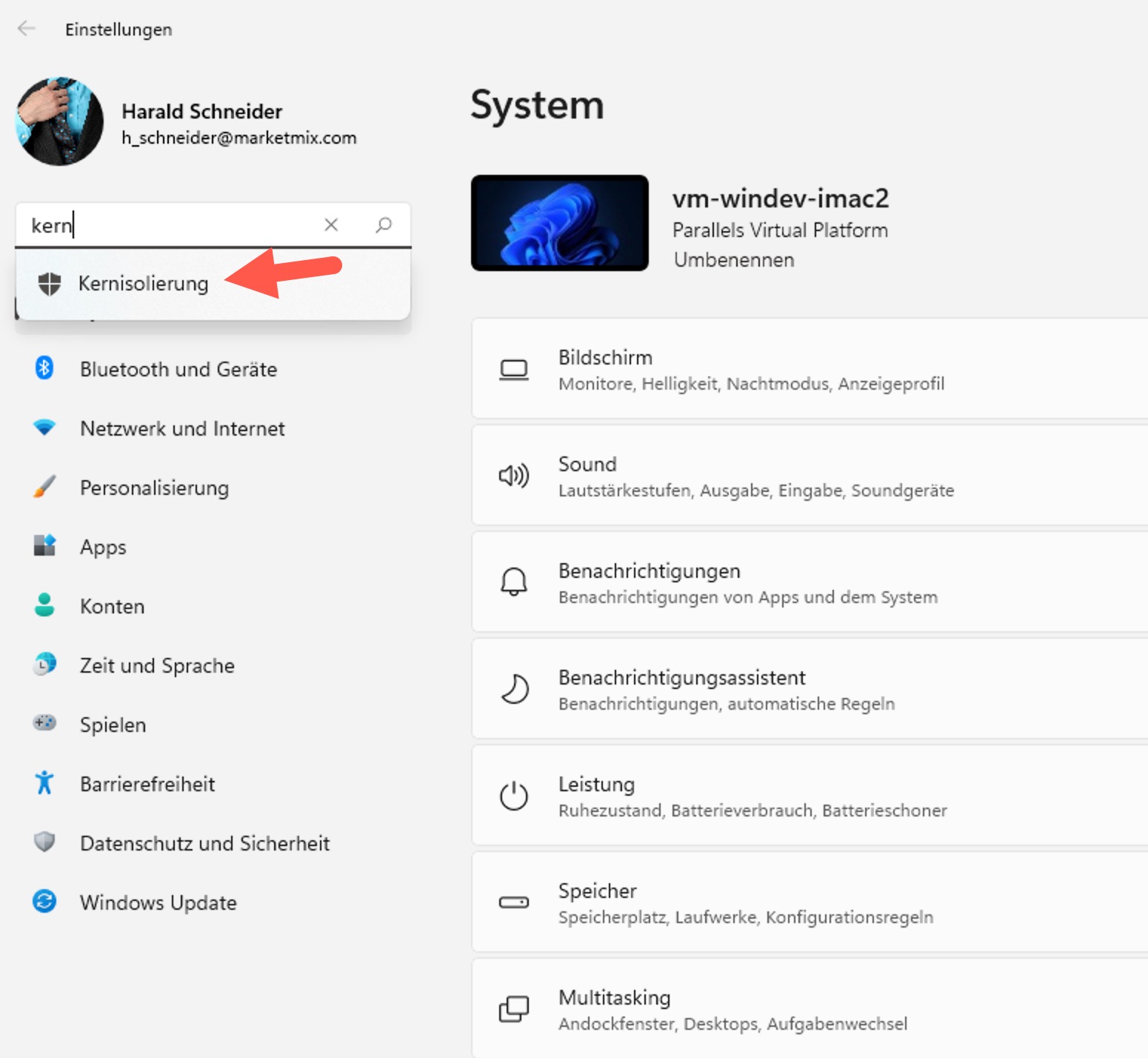
Wird der Versuch den Schalter umzulegen mit einem Fehler quittiert, gibt es veraltete Treiber im System.
Ein Klick auf “Inkompatible Treiber überprüfen” listet diese auf:
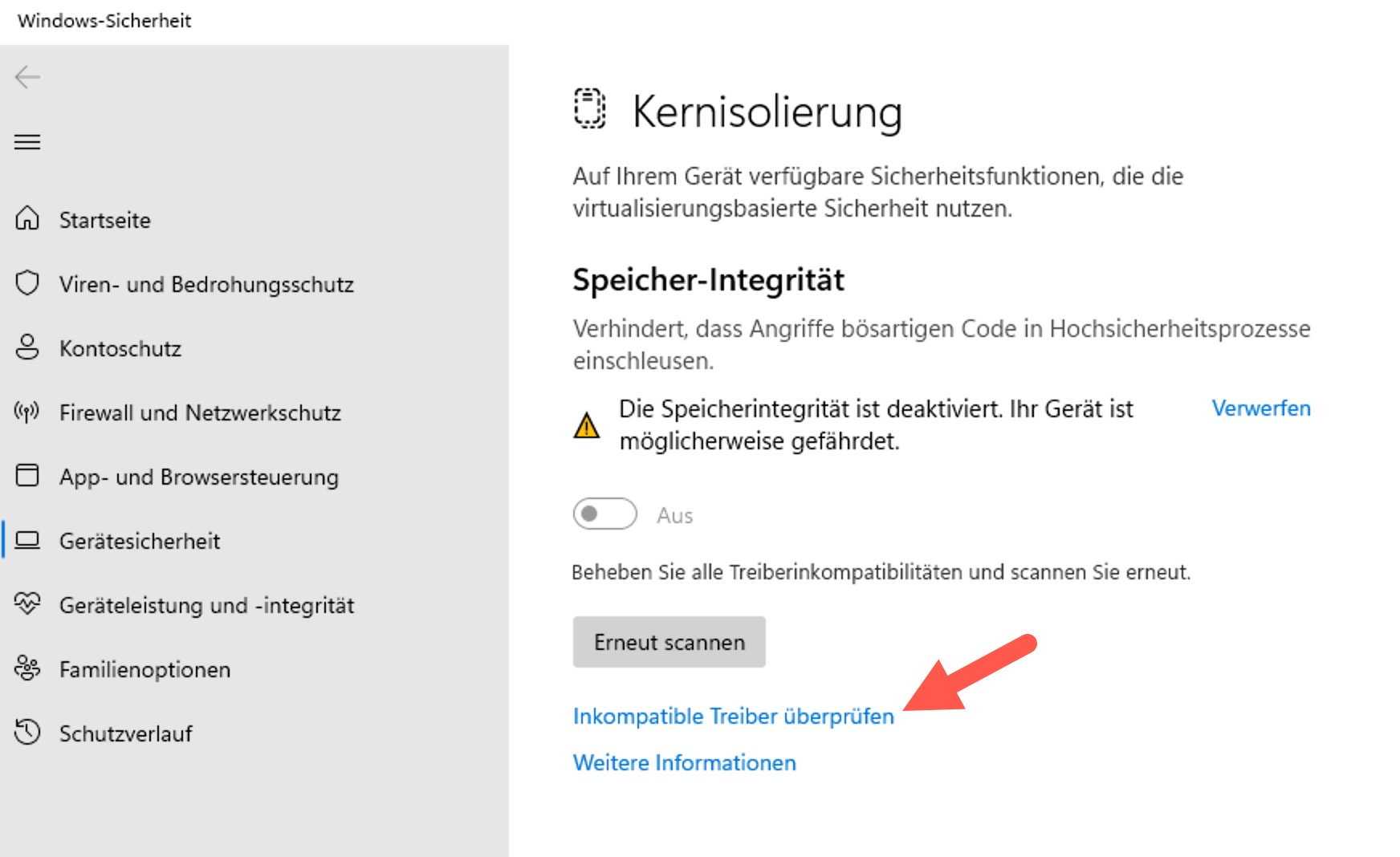
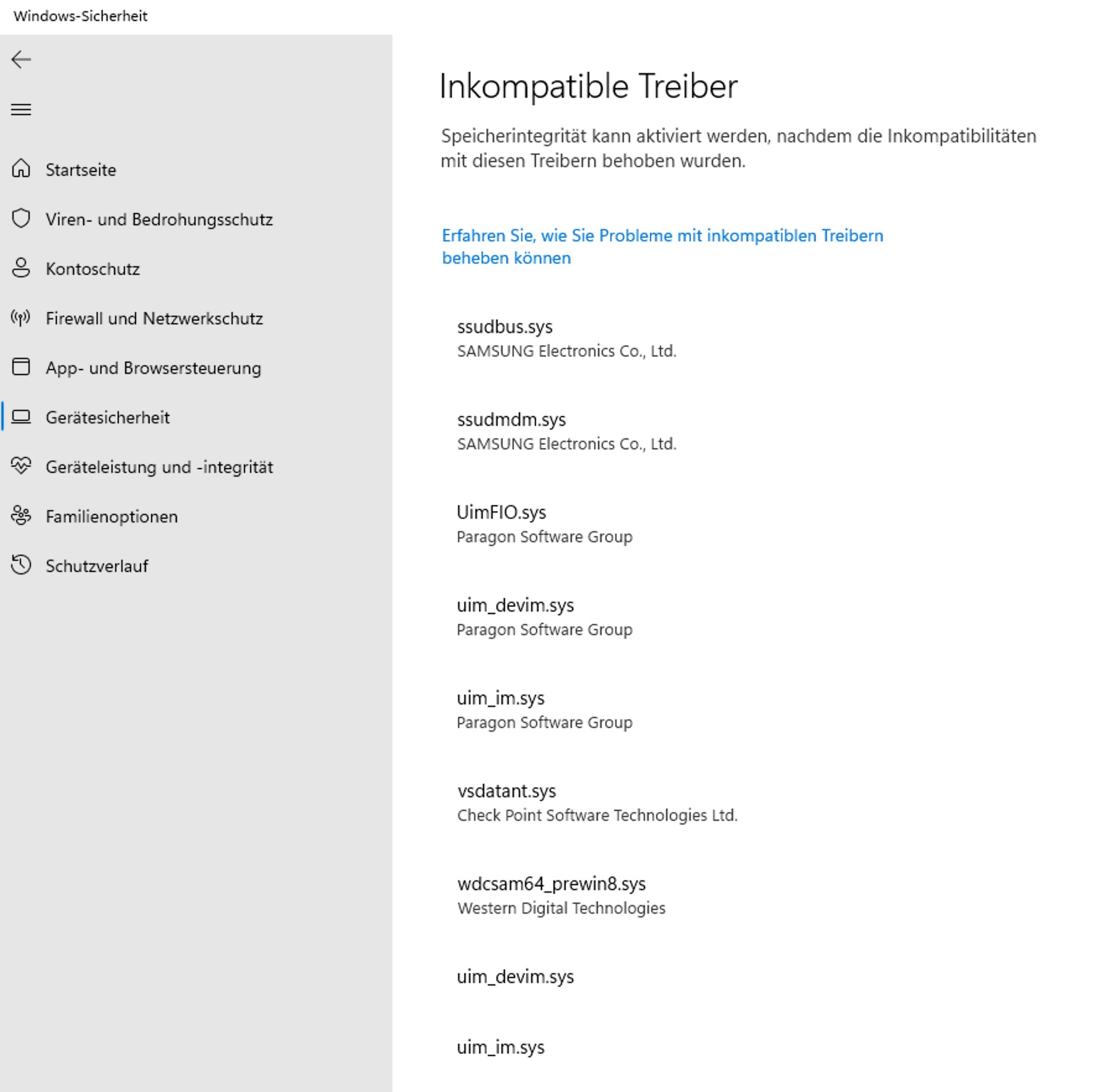
Windows 11 Kernisolierung: Veraltete Treiber sauber entfernen
ACHTUNG: Was nun folgt, geschieht auf eigene Gefahr. Die Treiber mögen zwar veraltet, können aber immer noch in Gebrauch sein. Löschen kann zu defekter Software oder einem nicht mehr startfähigen System führen. Daher sollten die folgenden Schritte sehr sorgsam ausgeführt werden:
1. Erstelle ein System-Image
Fertige zuerst eine Datensicherung deiner kompletten Festplatte an. z.B. mit einer Imaging-Software wie Hasleo Backup Suite. Stelle sicher, daß Du ein funktionierendes Startmedium wie USB-Stick oder CD, passend zur Backup-Lösung hast. Das ist wichtig, falls Du Windows 11 komplett aus dem Backup wieder herstellen musst.
2. Recherchiere die veralteten Treiber
Versuche per Internetsuche herauszufinden, welche Software oder Geräte von den veralteten Treibern betroffen sind. Ein Treiber-Update ist immer dem Löschen vorzuziehen.
3. Alle Windows 11 Treiber auflisten
Starte eine Administrator-Shell (CMD) und gebe den folgenden Befehl ein:
|
1 |
dism /online /get-drivers /format:table > c:\drivers.txt |
4. Veraltete Windows 11 Treiber aus DriverStore/FileRepository entfernen
Öffne dann die Datei c:\drivers.txt mit einem Editor:
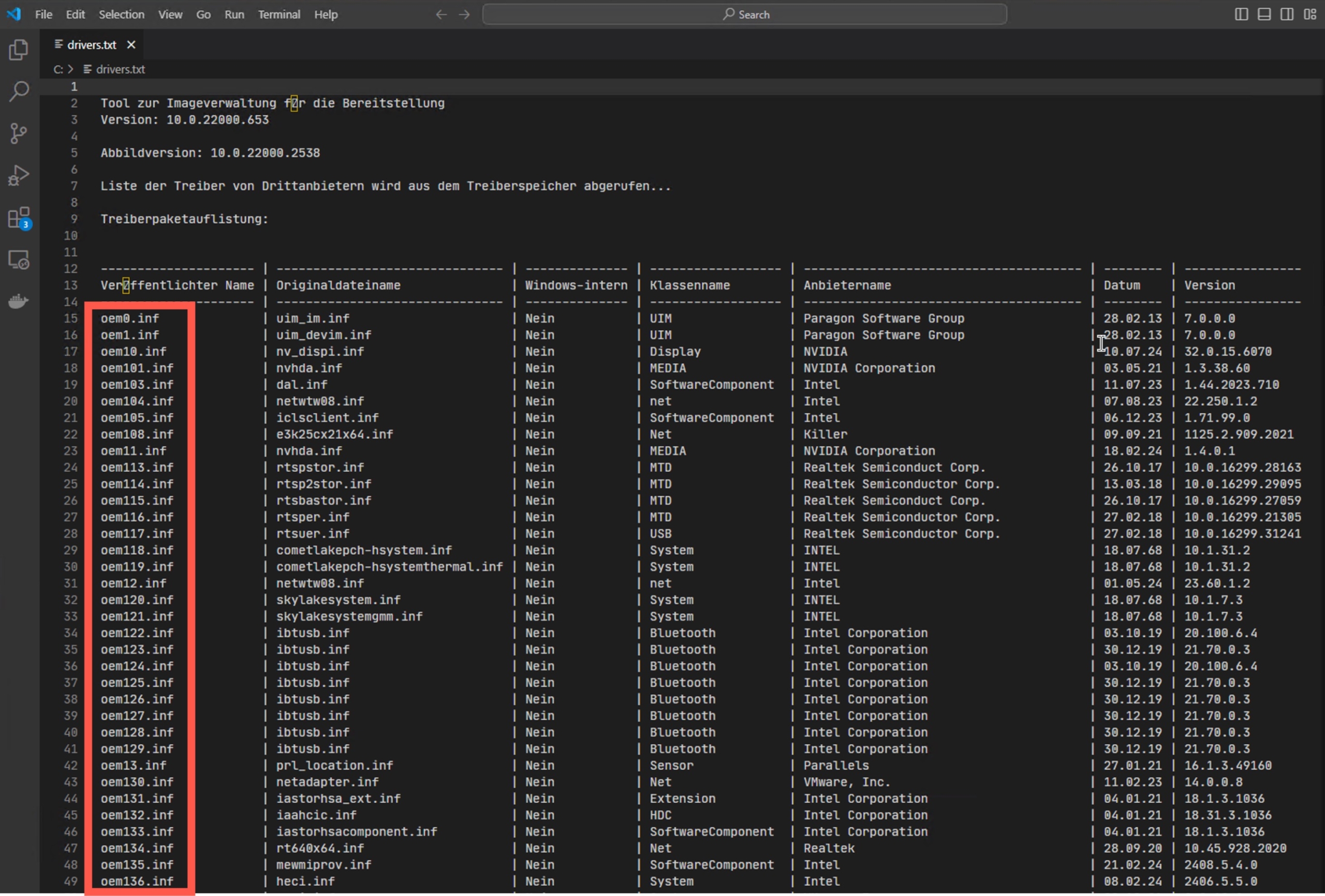
Über die Suchfunktion suchen wir nun die Treiber ohne die Endung “.sys”. Wichtig für den nächsten Schritt ist jedoch das was in der Spalte “Veröffentlichter Name” steht. Das ist z.B. für den Treiber “uim_im” der Name “oem0.inf”.
Um “uim_im.sys” zu löschen geben wir nun folgendes ein:
|
1 |
pnputil.exe /d oem0.inf |
Wir wiederholen den Vorgang für alle veralteten Treiber.
Danach starten wir Windows 11 neu und versuchen erneut die Kernisolierung zu aktivieren. Sollten noch Treiber gelistet werden, handelt es sich i.d.R. um Reste im Ordner “c:\Windows\system32\drivers”. Dort suchen wir die entsprechende .sys-Datei und benennen die Endung in .sys.bak um.
Nach einem erneuten Neustart sollte unser System nun sauber sein und die Kernisolierung sollte sich klaglos aktivieren lassen :-)




Hey Harald,
die Anleitung hat mir bei einem von insgesammt vier inkompatiblen Treibern geholfen. Was mache ich denn, wenn die letzen drei nicht in der drivers.txt auftauchen? :(
Das ist theoretisch nicht möglich. Wenn die Treiber nicht im System registriert sind, können sie auch nicht die Kernisolierung stören.
Falls doch, bedeutet das evtl. Registry defekt …
Hallo Harald, mit dieser Anleitung konnte ich den Paragon Treiber uim_im.sys endlich entfernen und die Gerätesicherheit komplett herstellen. Vielen Dank für diese tolle Anleitung.
Gerne – Danke für das Feedback :-)
hm sehr komisch das alles ist ^^ nach dem letzten Winn 11 Update startet mein BlueStraks 4 nicht mehr (5 ja) bekomm die Meldung Hyper-V ist aktiviert , was nicht der fall ist !!!
schalte ich das hier aus , startet die 4er Version , schalte ich es an , geht’s nicht und BlueStrags sagt mir ich soll Hyper-V ausmachen ………was das den für ein Gammel
Wie in dem Beitrag erwähnt, darf die Kernisolierung nicht eingeschaltet werden, wenn nested Virtualization verwendet wird. Das ist wohl bei BlueStacks der Fall.
BlueStacks selbst führt ja ein virtuelles Smartphone aus und checkt anscheinend vorher, ob es unter Hyper-V läuft, indem es die Kernisolierung anstatt Hyper-V selbst prüft.
So kommt es dann wohl zu der “unrichtigen” Fehlermeldung. Typischer Fall von “Falsche Vorgehensweise führt zu falscher Fehlermeldung” :-)
Lt diesem Beitrag nutzt BlueStacks Hyper-V zur Leistungsverbesserung:
https://www.bluestacks.com/blog/bluestacks-exclusives/bluestacks-hyper-v-enabled-en.html
Ich schätze mal, daß es mit Hyper-V installiert und Kernisolierung aus dann schneller läuft.
Hallo,
Danke für die sehr gute Anleitung.
Hat perfekt funktioniert.
Danke
Danke für’s Feedback :-)