Trotz kompatibler CPU und genügend freiem Speicher erhalten viele User alter Windows 11 Versionen beim Versuche eines Inplace-Upgrades auf 23H2 oder höher leider schon beim Start des Setups eine Fehlermeldung. Dieser Artikel zeigt, wie sich ein Upgrade auf Windows 11 23H2 durchführen lässt, z.B. trotz abgeschaltetem UEFI Secure Boot und alter MBR- anstatt GPT-Partition.
Auch Windows 11 Inplace-Upgrades auf 24H2 und 25H2 lassen sich auf die selbe Weise durchführen.
- 1 Inplace-Upgrade vorbereiten
- 2 Windows 11 Setup: Leider konnten wir nicht feststellen, ob Windows 11 auf Ihrem PC ausgeführt werden kann
- 3 BONUS: Die Lösung für Windows 11 Inplace-Upgrade Crash bei 48%: Error 0xC1900101 – 0x30018 in FIRST_BOOT während SYSPREP_SPECIALIZE
- 4 BONUS 2: Die Lösung für Windows 11 Inplace-Upgrade Crash bei 66%
Inplace-Upgrade vorbereiten
Um ein Inplace-Upgrade von Windows 11 auf 23H2 oder neuere Versionen durchzuführen, benötigen wir Folgendes:
- Eine aktuelle Datensicherung unseres Systems als komplettes Image, z.B. mit Hasleo Backup Suite.
- Ein funktionierendes Startmedium, passend zur Backuplösung, falls wir das System aus dem Backup wieder herstellen müssen.
- Ein offizielles Windows 11 ISO Image, direkt von Microsoft.
Windows 11 Setup: Leider konnten wir nicht feststellen, ob Windows 11 auf Ihrem PC ausgeführt werden kann
Kommt diese Fehlermeldung kurz nach dem Start, schafft die folgende Vorgehensweise Abhilfe:
Wir erstellen eine Datei mit Namen patch.cmd mit dem folgenden Inhalt auf dem Desktop:
|
1 2 3 |
:copy_file: @echo.>C:\$WINDOWS.~BT\Sources\AppraiserRes.dll goto copy_file |
- Wir trennen den PC vom Internet (WLAN ausschalten oder Netzwerkkabel ziehen)
- Wir starten die patch.cmd per Rechtsklick und “Als Administrator ausführen”.
- Danach mounten wir per Doppelklick die Windows 11 ISO-Datei und starten Setup.exe.
- Als Nächstes klicken wir auf “Ändern, wie Updates von Setup heruntergeladen werden” und wählen “Nicht jetzt”.
- Dann klicken wir immer auf “Weiter”
Der Patch überschreibt permanent eine DLL-Datei aus der das Setup die Hardwareanforderungen liest. Ist die Datei leer, fährt es klaglos mit der Installation fort. Die getrennte Internetverbindung verhindert das Nachladen der Datei.
Windows 11 erkennt nun den PC als update-fähig und führt das Inplace-Upgrade auf Windows 11 23H2 durch :-)
BONUS: Die Lösung für Windows 11 Inplace-Upgrade Crash bei 48%: Error 0xC1900101 – 0x30018 in FIRST_BOOT während SYSPREP_SPECIALIZE
Sollte die Installation nach dem 1. Neustart bei 48% mit dieser Fehlermeldung abbrechen, liegt i.d.R. mindestens eine der folgenden Ursachen vor:
- Veraltetes oder falsch eingestelltes BIOS
- Veraltete Treiber
- Defektes Dateisystem
- Defekte Windows-Komponenten
- Ein Problem mit dem aktuellen User-Konto
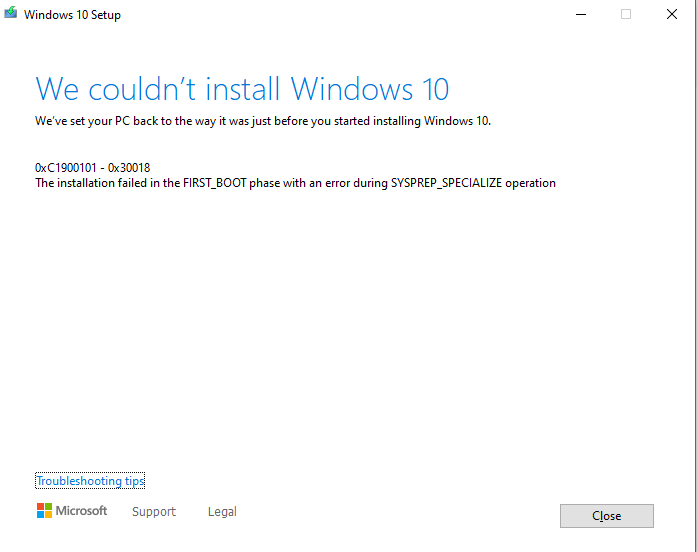
Um das alles auszuschliessen, gehen wir wie folgt vor:
- Wir verbinden den PC wieder mit dem Internet.
- Beim Mainboard-Hersteller prüfen, ob es ein neueres BIOS gibt und dieses ggf. installieren.
- Sollte im BIOS als SATA-Mode etwas anderes als AHCI stehen, bitte zurück auf AHCI stellen.
Definitv Probleme bereiten hier Einstellungen wie z.B. “Intel Optane”. - Veraltete Treiber lokalisieren und diese updaten oder entfernen.
Ein hiflreiches Tool hierfür ist z.B. CCleaner. Veraltete Treiber lassen sich leicht über die Kernisolierung auflisten.
Nun starten wir eine Admin PowerShell und geben nacheinander die folgenden Befehle ein. Dazwischen können einige Neustarts notwendig sein:
|
1 2 3 4 |
sfc /scannow dism /Online /Cleanup-Image /ScanHealth chkdsk /f chkdsk /r |
Als nächstes legen wir einen neuen, temporären Admin-User an:
|
1 2 |
net user "tmpadmin" /add net localgroup Administratoren "tmpadmin" /add |
- Wir starten nun den PC neu und melden uns unter “tmpadmin” an.
- Wir trennen die Internetverbindung erneut.
- Danach starten wir patch.cmd und Setup.exe aus unserer ISO-Datei.
Das Setup sollte nun durchlaufen.
Anschließend können wir uns wieder mit unserem regulären User anmelden und das temp. Adminkonto entfernen.
BONUS 2: Die Lösung für Windows 11 Inplace-Upgrade Crash bei 66%
Bleibt der Windows 11 Upgrade-Prozess bei 66% hängen, ist die Ursache meist ein veralteter Treiber, Antiviren-Software wie z.B. Kaspersky Antivirus oder ein externes USB-Gerät das den Upgrade-Vorgang stört. In dem Fall solltest Du wie folgt vorgehen:
- Upgrade abbrechen. Falls das nicht möglich ist, Powerbutton gedrückt halten, bis sich das System ausschaltet.
- Deinstalliere die Antivirensoftware vollständig.
- Prüfe Windows 11 auf inkompatible Treiber und entferne diese.
- Versuche den Treiber Deiner Grafikkarte auf den neuesten Stand zu bringen.
- Entferne alle nicht benötigten USB-Geräte.
Starte danach das Inplace-Upgrade erneut.



