Wenn schon alle Optimierungsmöglichkeiten bei WordPress ausgereizt scheinen, geht mit Redis immer noch etwas mehr. Dieser Artikel zeigt, wie man Redis installiert und in WordPress integriert.
Was ist Redis?
Redis, was für “Remote Dictionary Server” steht, ist ein Open-Source-In-Memory-Datenbankmanagementsystem (DBMS) oder ein sogenannter “In-Memory Data Store”. Es wurde entwickelt, um Daten effizient im Arbeitsspeicher (RAM) zu speichern und auf diese Daten sehr schnell zuzugreifen. Redis ist dafür bekannt, extrem schnell und leichtgewichtig zu sein und wird in vielen Anwendungen und Systemen als Cache, Datenbank und Message Broker eingesetzt.
WordPress: Das richtige Redis Plugin auswählen
Bei WordPress punktet Redis immer dann, wenn komplette Seiten im RAM-Cache vorgehalten werden. Daher ist es wichtig, bei der Wahl des entsprechenden WordPress-Plugins darauf zu achten, daß nicht nur Datenbankabfragen und Metadaten ge-cached werden, sondern auch komplette HTML-Seiten. Ein Plugin, welches das hervorragend meistert ist LiteSpeed Cache.
Im folgenden zeige ich euch die Installation von Redis auf einem Linux-Server unter Ubuntu und Plesk, sowie die WordPress-Integration mittels LiteSpeed Cache.
Redis unter Ubuntu installieren
Die Installation gestaltet sich relativ unkompliziert. Wir geben dazu per SSH folgende Befehle ein:
|
1 2 3 4 5 |
sudo apt-get update sudo apt-get install redis sudo apt-get install php-redis sudo systemctl enable redis-server sudo systemctl start redis-server |
Über den Befehl
|
1 |
sudo systemctl status redis-server |
testen wir, ob der Redis-Server läuft. Ist alles OK, scheut die Ausgabe wie folgt aus:
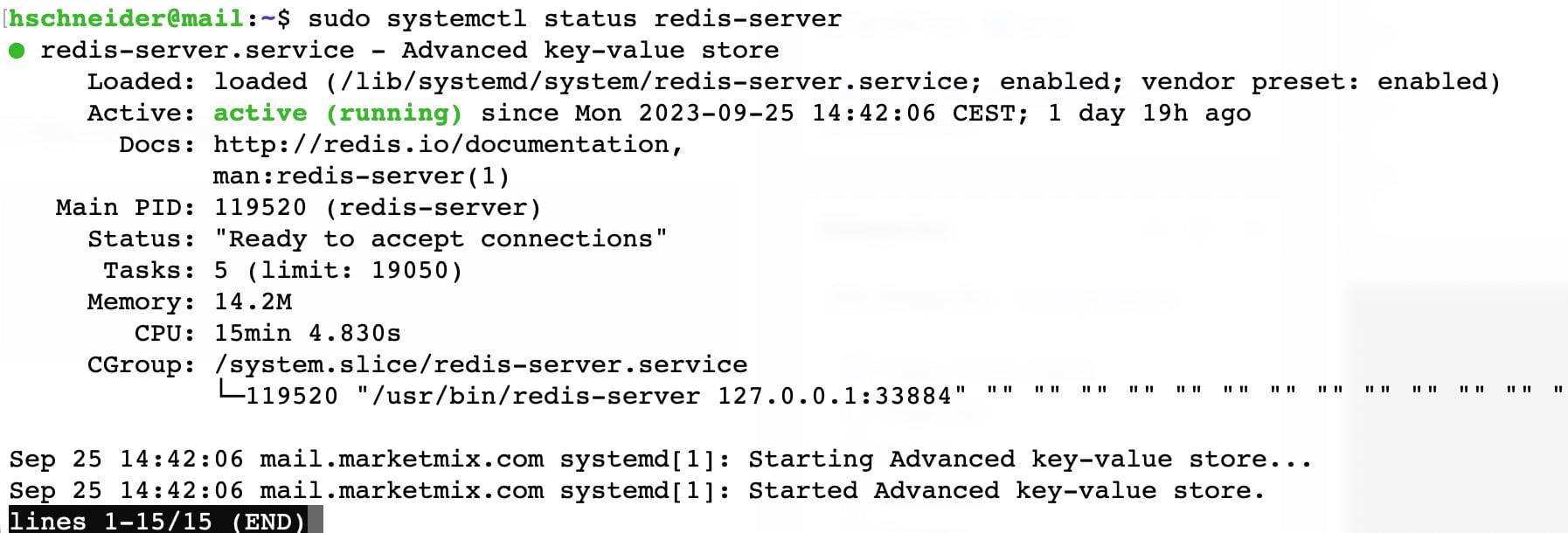
Wie verlassen die Ausgabe mit der Taste q und bearbeiten als Nächstes die Redis-Konfiguration:
|
1 |
sudo nano /etc/redis/redis.conf |
Hier werden die entsprechenden Zeilen aktiviert bzw ergänzt:
|
1 2 3 4 |
bind 127.0.0.1 port 34711 maxmemory 512mb masterauth XXX |
Hiermit läuft Redis auf dem Localhost-Interface unter Port 34711 mit einem Speicherlimit von 512 MB. Das Masterpasswort (hier XXX bitte durch ein entsprechend komplexes Passwort ersetzen.
Anschließend starten wir den Redis-Server neu und prüfen noch mal den Status:
|
1 2 |
sudo systemctl restart redis-server sudo systemctl status redis-server |
Abschließend geben wir noch Port 34711 in der Plesk Firewall frei:
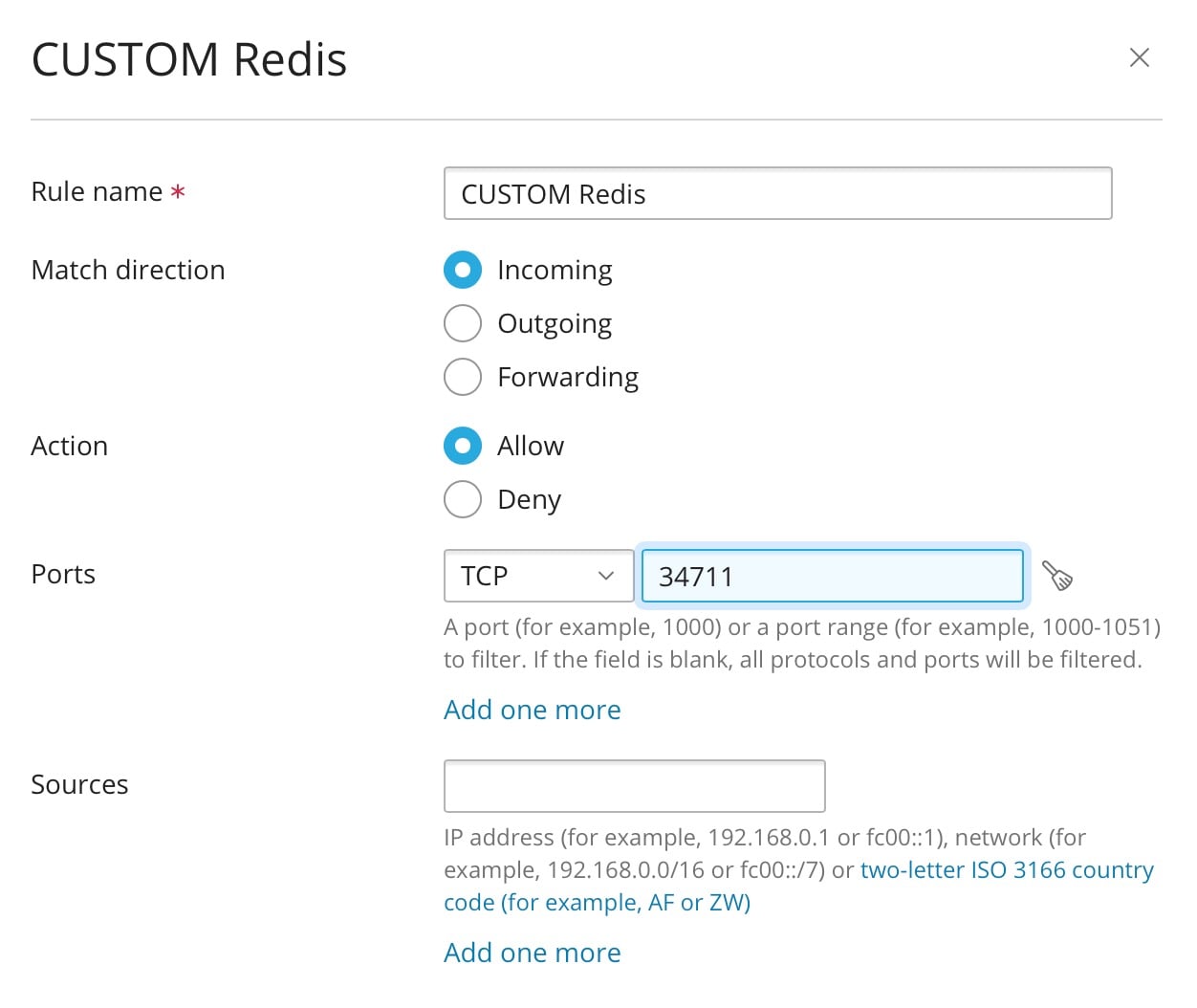
Redis in WordPress integrieren
WordPress-seitig passen wir zuerst die wp-config.php wie folgt an:
|
1 2 3 4 5 6 7 |
define( 'WP_REDIS_HOST', '127.0.0.1' ); define( 'WP_REDIS_PORT', 34711 ); define( 'WP_REDIS_PASSWORD', 'XXX' ); define( 'WP_REDIS_TIMEOUT', 1 ); define( 'WP_REDIS_READ_TIMEOUT', 1 ); define( 'WP_REDIS_DATABASE', 0 ); define( 'WP_REDIS_CLIENT', 'phpredis' ); |
Auch hier die XXX durch das entsprechende Passwort ersetzen.
Wichtig: Redis-Server und mehrere WordPress-Installationen
Falls Redis mehrere WordPress-Instanzen auf dem gleichen Server bedienen soll, muss WP_REDIS_DATABASE pro Instanz hochgezählt werden. D.h. die erste WordPress-Installation bekommt WP_REDIS_DATABASE = 0, die Nächste WP_REDIS_DATABASE = 1 etc.
LiteSpeed Cache für Redis konfigurieren
Nach der Installation des LiteSpeed Cache Plugins aktivieren wir zuerst in der Seitenleiste unter “Presets” das “Advanced Preset”.
Danach wählen wir in der Seitenleiste “Cache” und wechseln in das Tab “Object”. Dort machen wir folgende Einträge und klicken anschliessend auf Speichern.
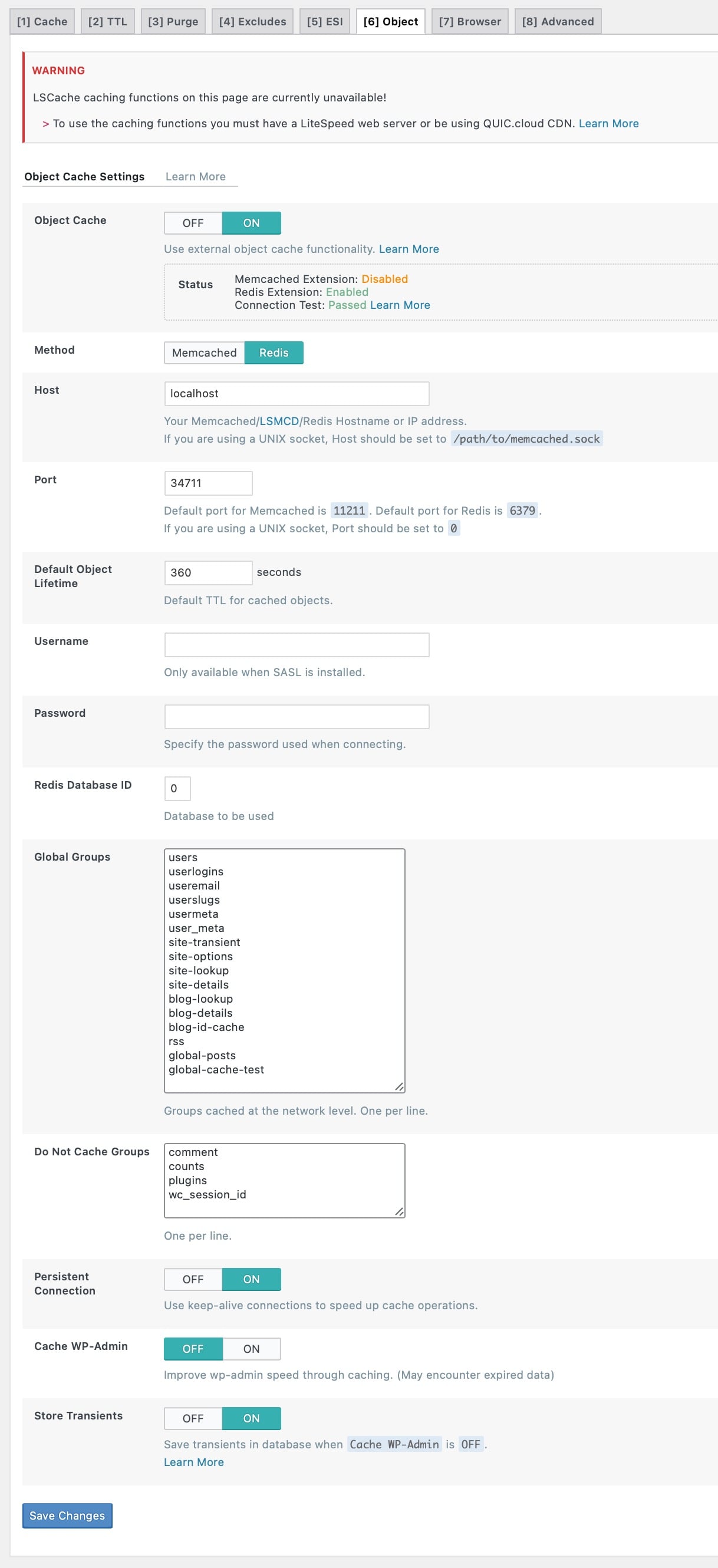
Danach laden wir die Seite neu und prüfen den angezeigten Status. Der sollte wie folgt aussehen:
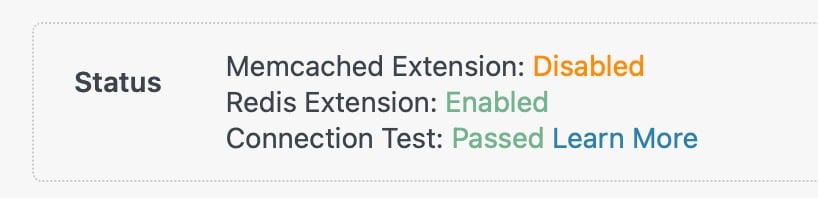
Dann mal viel Spaß beim Fine-Tuning :-)
Je nach verwendetem Theme, sonstigen Plugins und Serverleistung schafft die Kombination aus Redis und LitesSpeed Cache ein Plus von 20-40 Punkten bei Google Pagespeed.



